With iOS 11, Apple introduced a host of new features to iPhones and iPads. A revamped Control Centre, an even better Siri and an all-new Files App were among the biggest highlights of the new version of iOS.
iOS 11 also bought a handful of small features which never made it to the spotlight.
And one such feature is Offload Unused Apps.
Now, it might not be a deal-breaker feature but it can come really handy at times.
But what exactly is Offloading? What is meant by Offload Unused Apps? And How to enable Offload Apps on iPhone? If these are the questions going on your mind, you better read the entire article.
(Everything explained here is true for iPhones and iPads too.)
And here we go…
What is the meaning of Offloading
Apps?
When you Offload an app on your iPhone, the app is deleted from your phone but all the data and documents related to the app is still there on your iPhone.
This clearly explains the difference between Offloading an app and deleting an app. But there’s one more major difference.
After you offload apps on iPhone, the app icon will still be there on the home screen. The only change that you’ll notice is that there’ll be a cloud button right before the name of the app on the home screen. Take a look at the screenshot.

Also, the app will still be there in the app list. But this time you’ll see ‘Reinstall App’ in place of ‘Offload App’.
Offloading an app can come very helpful when you are looking to free up some space on your iPhone but don’t want to delete any apps. It is quite a good feature to make space on your iPhone.
How to Offload Apps on iPhone?
There are two ways by which you can offload apps on your iPhone – Automatic and Manual.
First, let’s get started with Automatic Offloading of apps.
Offload Apps Automatically:
- Head over to your iPhone’s Settings.
- Scroll down and Stop only when you see iTunes & App Store. Tap on it.
- Next, scroll down to the bottom. You’ll see Offload Unused Apps. Turn it on.

That’s it. Now when your iPhone is near to be full, all the unused apps will be offloaded, automatically, and thus providing some room on your iPhone.
Offload Apps Manually
The previous method of automatically offloading apps doesn’t let you control as to which apps should be offloaded and which ones shouldn’t be.
Here’s where manual offloading of apps comes into action. Here’s how to do it:
- First up, decide which apps do you want to offload. (Hint: Think of the apps which you rarely use.)
- Once you’ve decided, head over to your iPhone’s Settings.
- Scroll down and tap on General.
- Next, Tap on iPhone Storage.

- Wait for a couple of seconds and then tap on the App which you want to Offload.
- Tap on Offload App.

There’s one important thing which you need to know about Offloading Apps on iPhone. You’ll have to remember which apps you Offloaded because currently there’s no list or that sort of thing to tell you which apps were offloaded by you.
Also Read: How to Disable Offload Unused Apps on iPhone
How to Reinstall Apps after Offloading?
Like I mentioned before, offloading apps will not remove the app icon from the Home screen and neither will it remove it from the app list.
You can reinstall offloaded apps in two ways.
Directly from the Home Screen
Offloaded apps will still be there on the home screen of your iPhone. The only thing which differentiates offloaded apps from the rest of the apps is the ‘Get’ symbol before the name of the app.
To reinstall the app, just tap on the app icon. Enter your Apple ID password. Hit OK after entering the password and the download will begin.
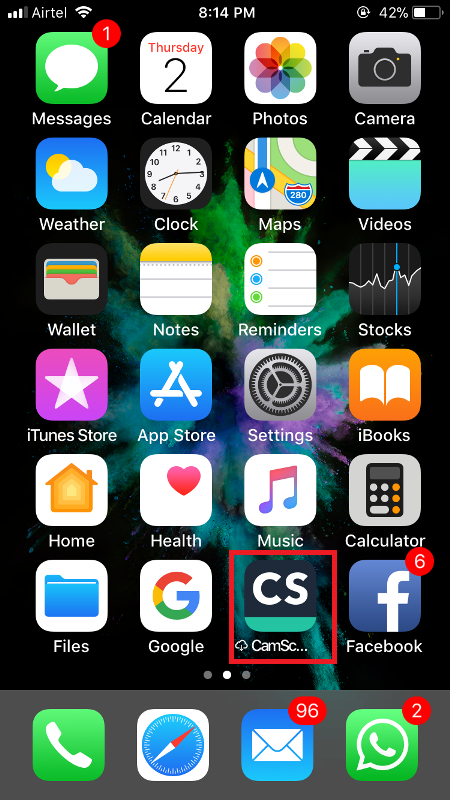
Remember that since all the related data and documents of the app were still there on your iPhone, using the app after reinstalling it would feel as if it was never removed at all.
From the Settings
To reinstall offloaded apps from your iPhone’s Settings, follow these steps:
- Head over to your iPhone’s Settings.
- Scroll down and tap on General.
- Tap on iPhone Storage.
- Find the app which you want to reinstall and tap on it.
- Tap on Reinstall App.
- Enter your Apple ID Password and tap on OK.

And the download will begin.
So there you have it. Now you know everything that you need to know about Offload Apps on iPhone.
Do you like this little feature of iOS 11? Or do you loathe it? Let me know in the comments.
And don’t forget to share this article with friends and colleagues on your Social Networks.



















[…] How to Offload Apps on iPhone […]
Hi there. The above only works if it is not an Apple app. I have apps which was offloaded (with out me knowing it) by the software, I could re-install everything except Apple apps, like “Apple Books”, “Apple Podcasts”. Do you have any advice on how to get it re-installed?